How to create scrolling text in Pickcel's text scroller (No CSS)
When you visit a website for some important information, do you come across notices or announcements running from one side of the screen to the other?
While watching news channels, have you noticed headlines of featured news moving side to side at the bottom of your screen?
Those are called 'scrolling texts,' or 'scrolling tickers.'
Scrolling texts turn simple information, updates, notices, and announcements into a more visible and prominent message with vibrant texts and background colors.
The application or widget used to generate a scrolling text on the digital screen is known as a text scroller app or scroll text maker.
Scrolling messages aren’t limited to notice display on websites and headline tickers on news channels. These days, businesses across all industries are opting for scrolling text messages for their digital signage screens.
Scrolling texts are regularly used in:
- Company updates, policy updates
- Extension numbers
- Random offers in retail
- Upcoming holidays
- Leadership messages
- Client testimonials
- Emergency messages
The modern text scroller apps allow the users to create scrolling messages without any knowledge of CSS or coding.
How to get Pickcel's text scroller app?
Pickcel offers cloud-based digital signage software that comes with several applications including the text scroller app.
To unlock the text scroller app, you need to create an account with Pickcel and register your screen(s) to the account dashboard. The Pickcel software offers a free 14-day trial beyond which users can subscribe to the software and continue enjoying its services. See the Pickcel subscription rates.
All the apps (including the text scroller app) come free with the Pickcel software. With that said, let’s learn how to make scrolling texts using the Pickcel Scroller app.
Want custom apps & platform integrations for your digital signage?
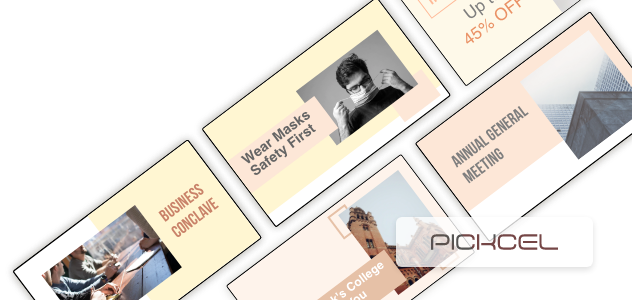
How to make scrolling texts in Pickcel’s text scroller app?
The Pickcel text scroller app has a user-friendly UI. All the apps Pickcel offers have an easy user interface), so it requires zero coding, designing, and animation knowledge.
To create a scrolling message for your digital screens, you just have to open the app and fill in the fields according to your preferences. That’s it. Your screens will be playing moving text tickers in no time.
Step 1: Log in to Pickcel
Go to https://console.pickcel.com/#/ and 'log in' to your Pickcel dashboard if you already have the subscription. If you are new to Pickcel, you must first register with the software using the 'Sign up' option.
As a new user, you enjoy all the Pickcel apps and services free of cost for a 14-day trial period.
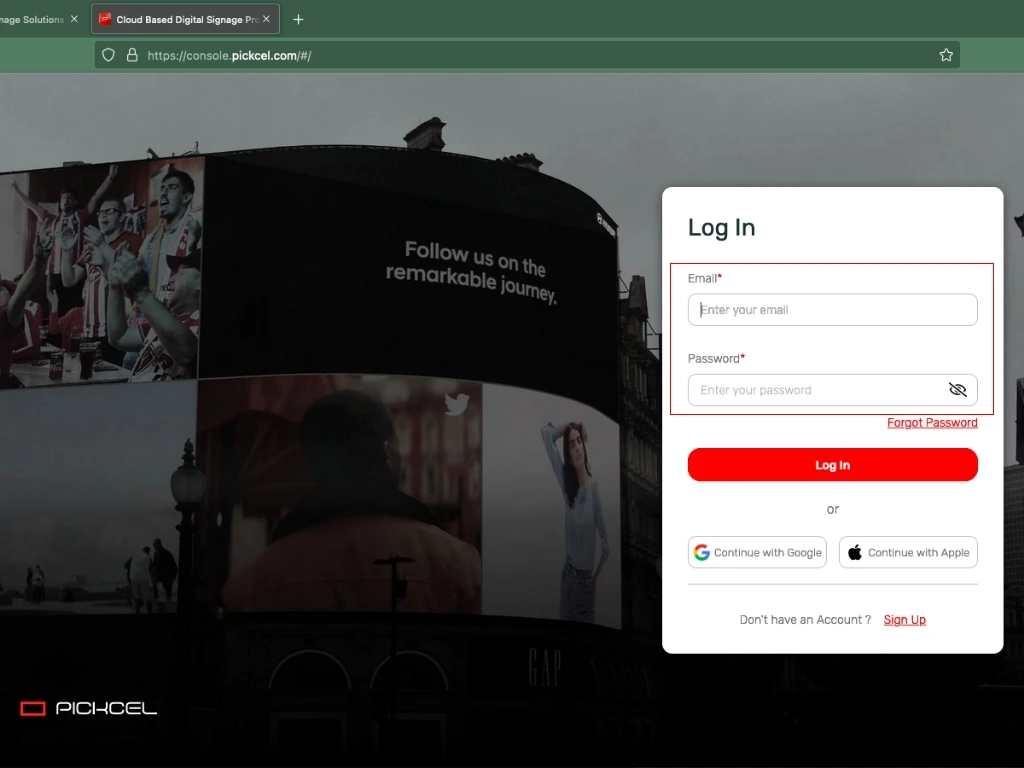
Step 2: Find the text scroller app
Once the dashboard opens, go to the ‘Apps’ module and search for the ‘Scroller’ app.
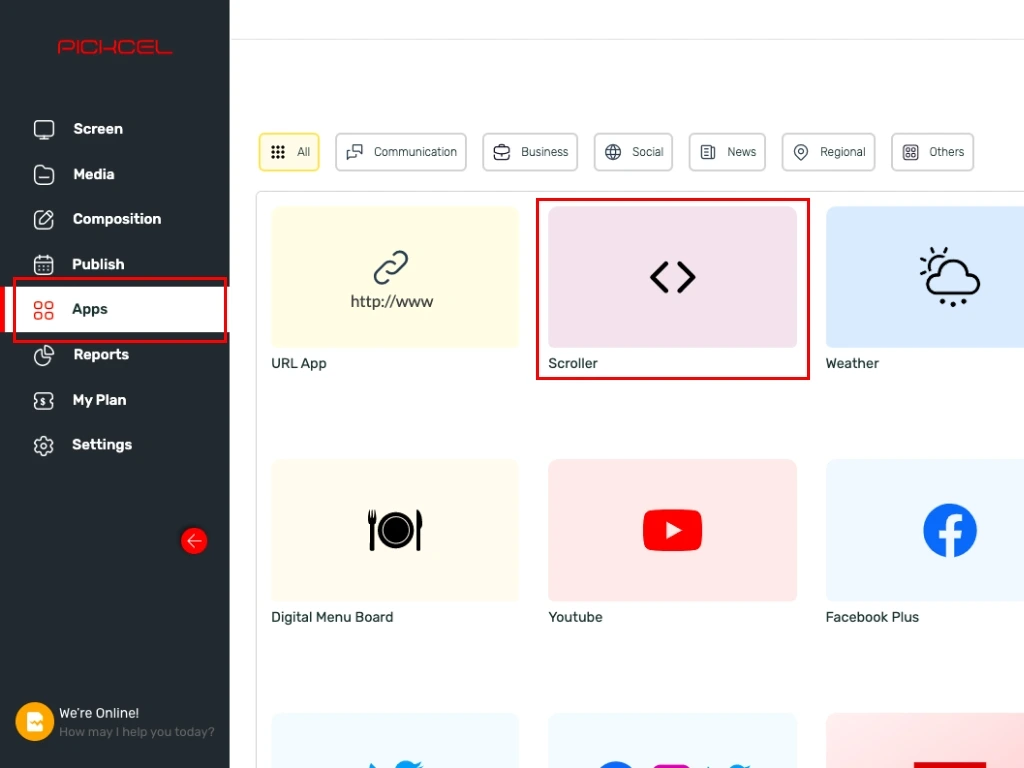
Step 3: Enter the text scroller app
Hover over the app image, and you’ll get the ‘create app’ button. Click on it to start designing your scrolling text for digital signage.
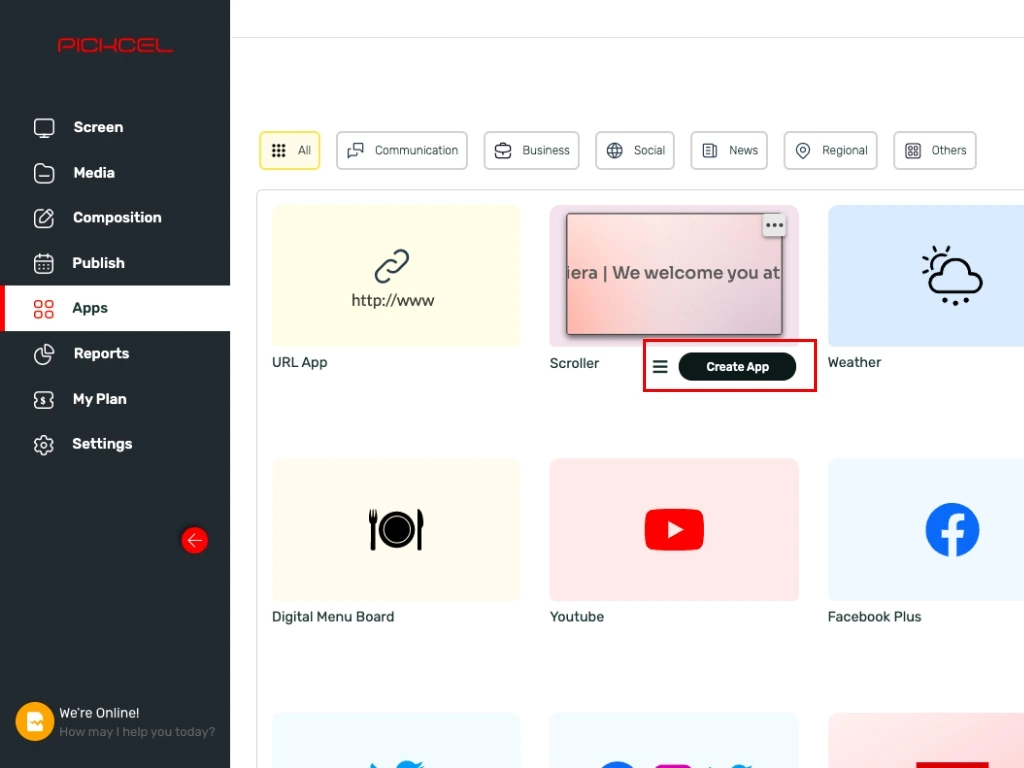
Step 4: Create your scrolling text
When you click on the ‘Create app’ button, you are taken to the content creation window of the app.
There are 7 fields in total. You must fill in 2 out of the 7 fields (the app name and the text you want to display on the screens). For other fields (text color, text style, background color, scroll speed, and scroll direction), you must choose the correct option according to your content design preferences.
Your scrolling text can be of any length. The scrolling message can also be customized to play in right-left or left-right directions.
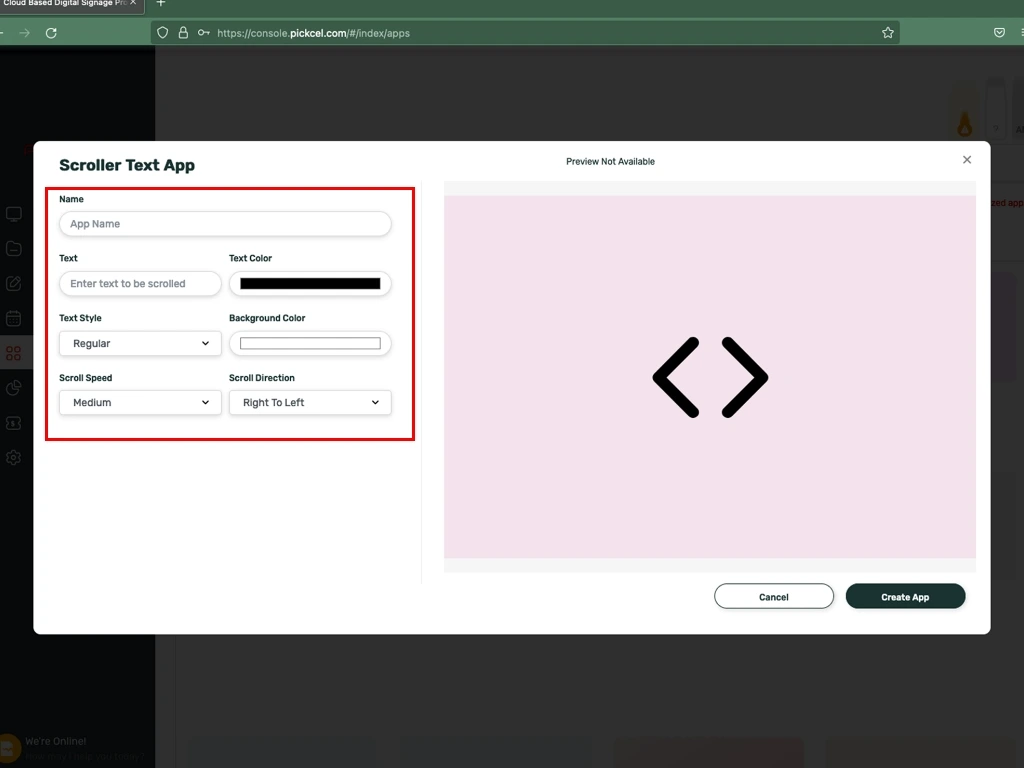
Step 5: Save the media
Once the scroller app is configured, choose the final ‘Create app’ option at the bottom-right corner. It will get saved in the ‘Media’ section of the Pickcel modules.
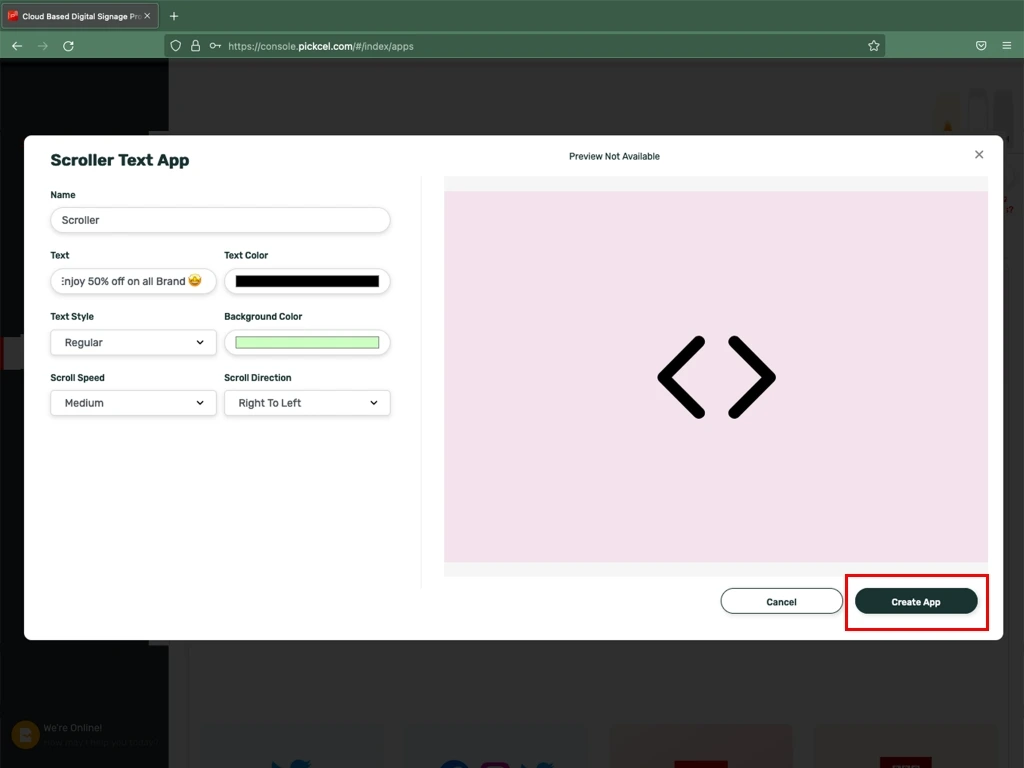
Now, as your scrolling text is generated and saved successfully, let’s find out how to play it on the screens.
Step 6: Create a composition
Your scrolling messages will be played on screens with other primary content like images, videos or live presentations. To combine your scrolling message with other screen contents, go to the ‘Composition’ module and click on the ‘Add composition’ button on the top.
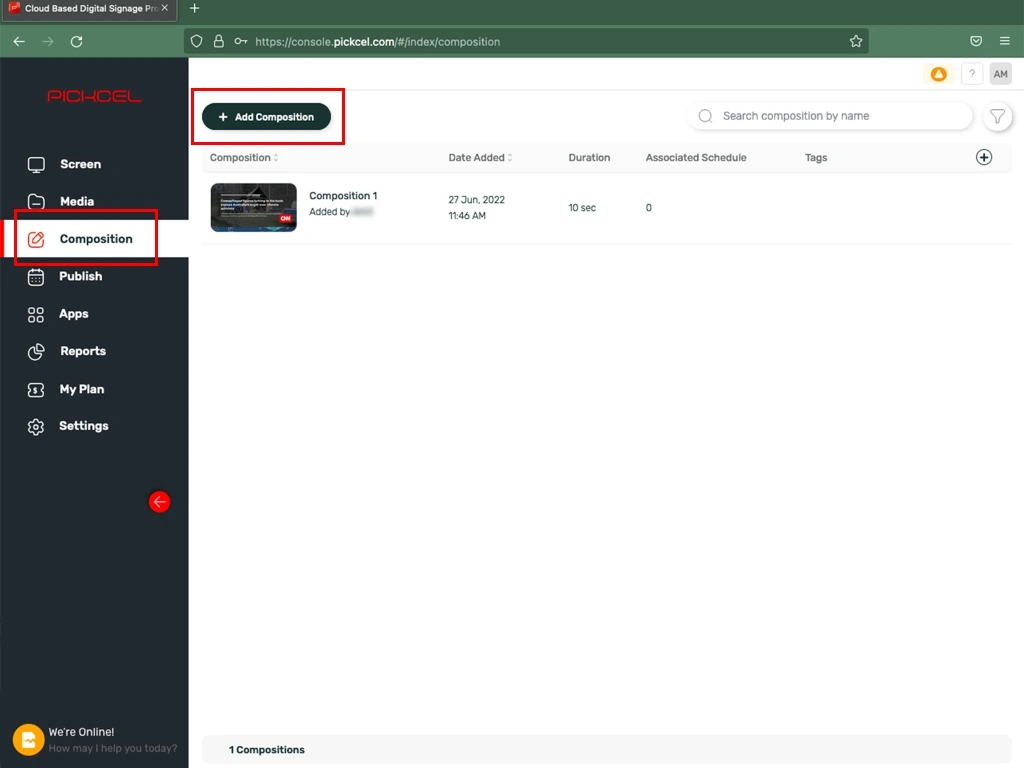
Step 7: Compose layout for text scroller
You will see a window offering predefined screen layouts― from single zone to three-zone, from landscape to portrait. Choose from any layout or design a custom layout clicking on the ‘Create new layout’ button at the top-right corner.
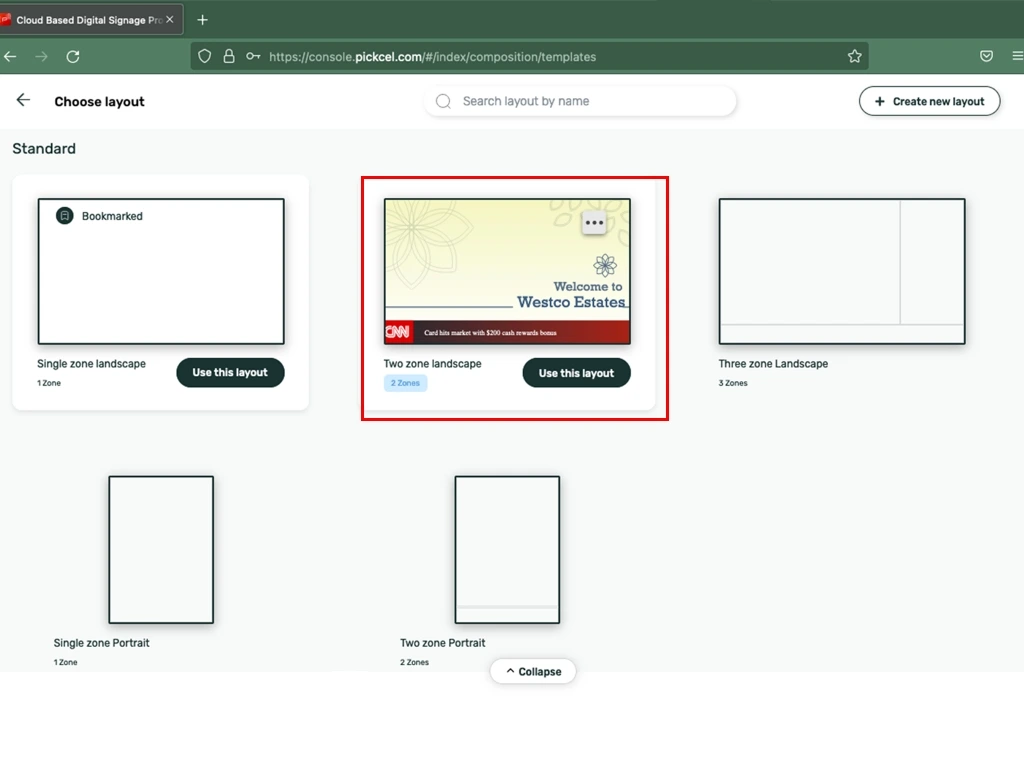
Step 8: Populate content in each zone
Your layout can have one or more zones. Zones are the partitions you make within a single screen space. Now start populating each zone with your desired content. Conventionally, the scrolling messages are displayed in a narrow horizontal zone.
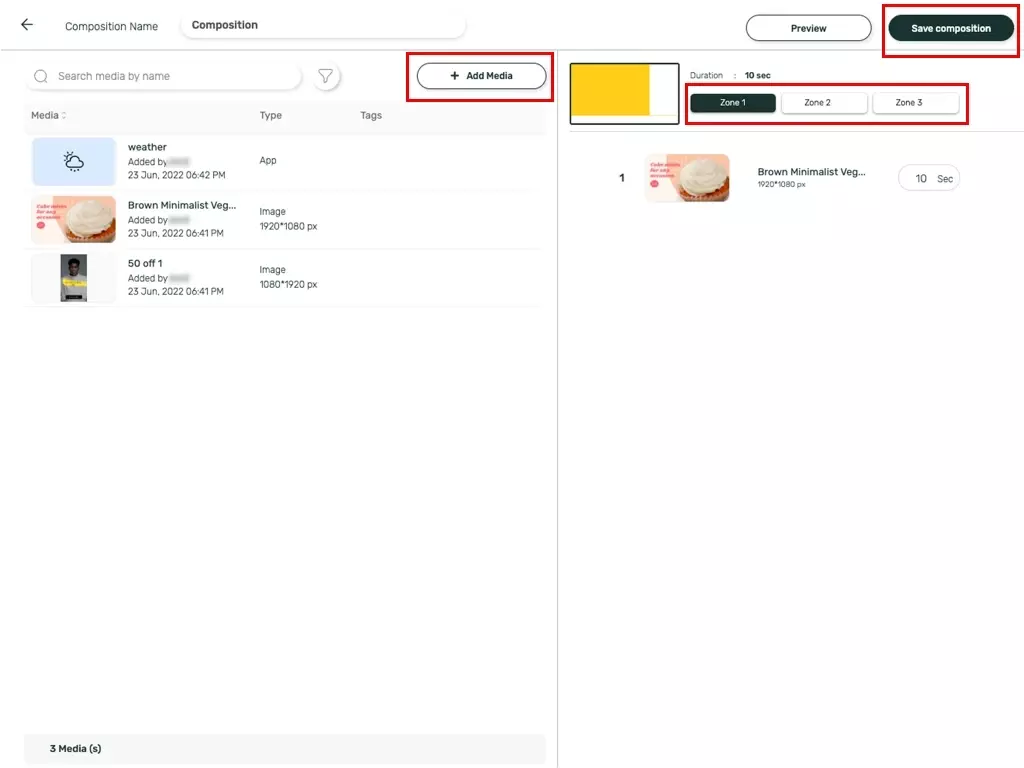
Click ‘Preview’ to check the content rendition of your scrolling text.
Seems good to go? Click on the ‘Save composition.’
Step 9: Publish the scrolling text
When the composition is saved, go to the ‘Publish’ module and select Scheduled, Quickplay, or Default based on your need. Then, choose your screen(s) and the composition that you want to play.
Once all is done, check the display on preview and hit ‘Publish’ to run the scrolling messages along with other essential contents on your signage screen. The outcome should look like this:
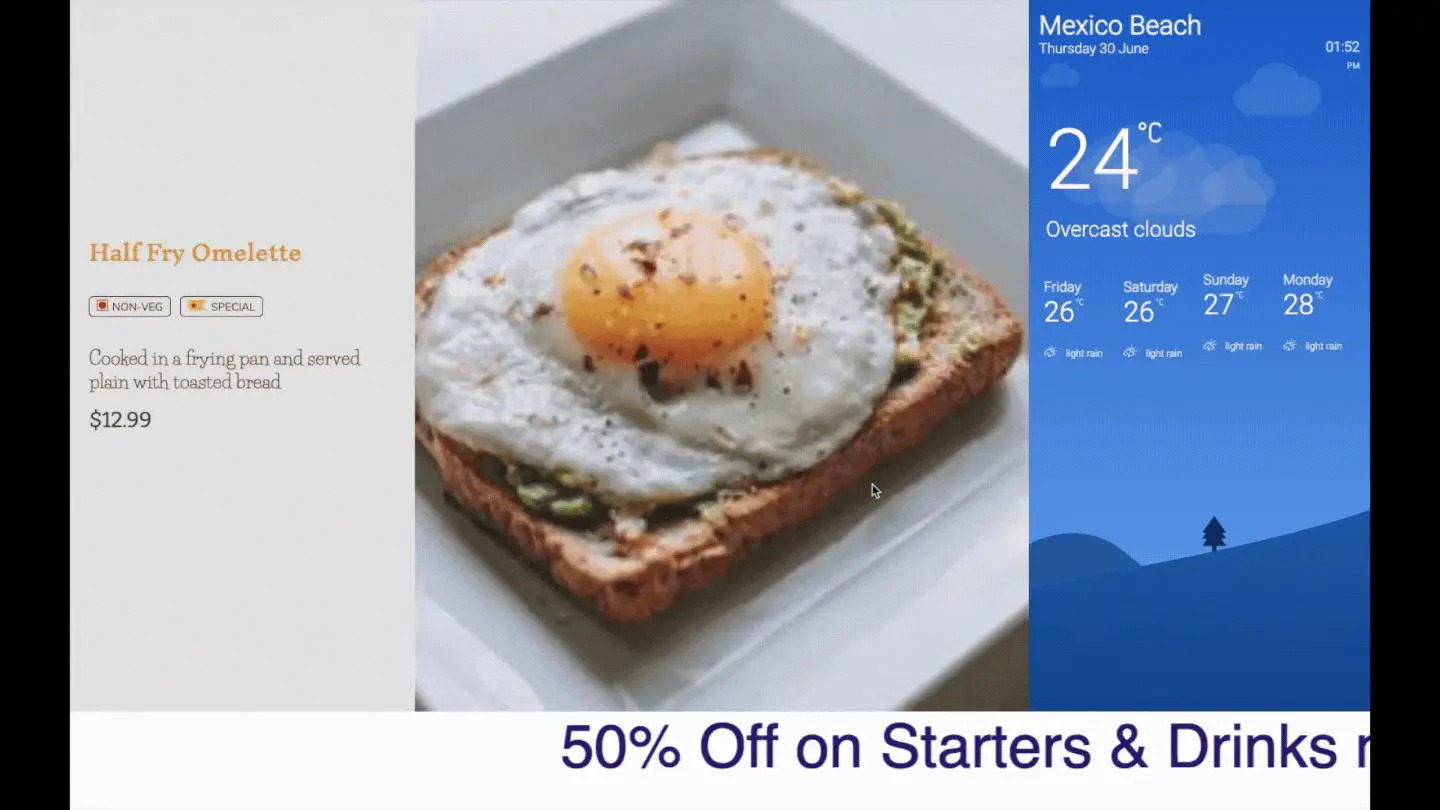
Choose Pickcel— the flawless scrolling text maker to optimize your digital signage strategy. Pickcel supports a wide variety of digital signage players and player OSs.
Most importantly, Pickcel offers you to remotely control your screens and update your screen content at anytime. Try it today!
Communicate better with Pickcel digital signage solution.
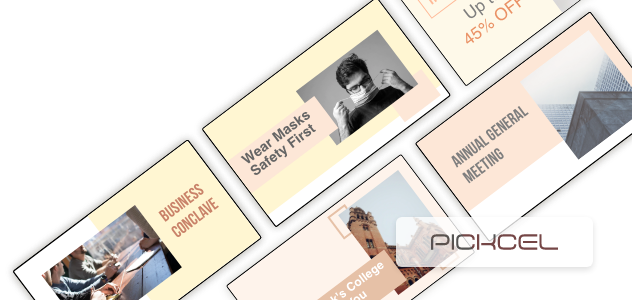
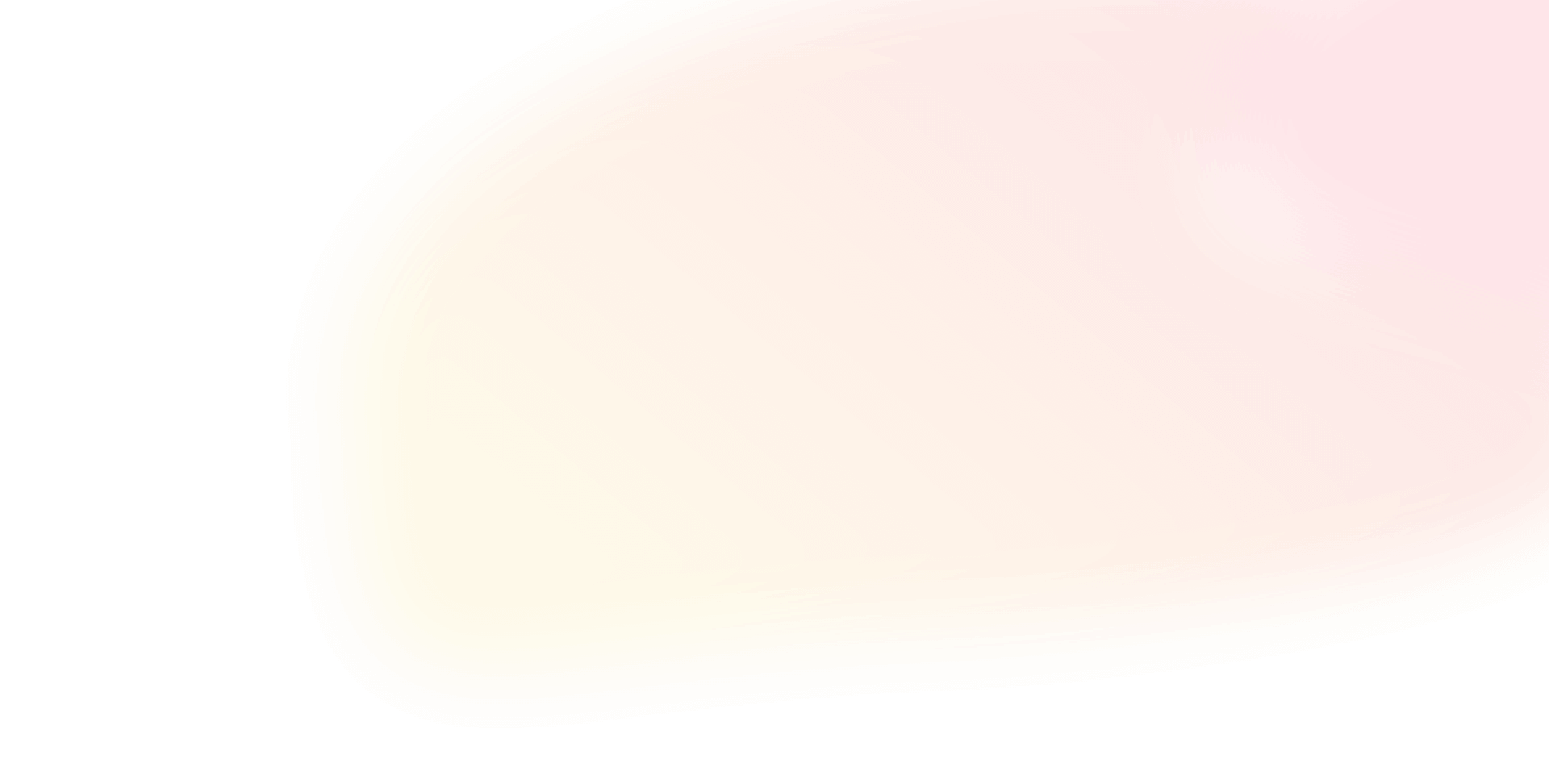
 Schedule Callback
Schedule Callback Schedule Demo
Schedule Demo