Digital Signage
with Raspberry Pi
Unleash the true potential of electronic signage with Pickcel’s Raspberry Pi digital signage software
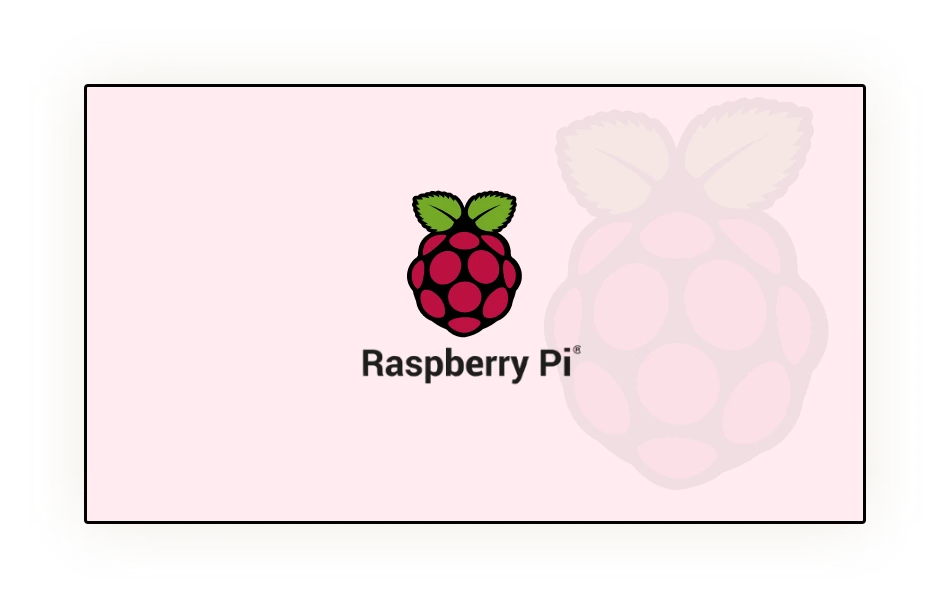


Raspberry Pi Certified
Pickcel’s Raspberry Pi Digital Signage Player is officially certified - ensuring seamless compatibility, reliable performance, and trusted quality.

Cost-Effective
The Raspberry Pi digital signage player has the lowest cost compared to other players. The basic model (Pi Zero) is priced at $35. More on Raspberry Pi price

Good Performance
IThe Raspberry Pi OS is incredibly efficient for commercial displays, especially for those that are configured to auto-activation. It has a high processing power.

Easy Accessibility
You can easily purchase a Raspberry Pi for your digital signage in almost any country as it is a widely popular hardware.

Multi-functional
The RasPi media player can be connected to additional devices with USB port. The new RPi model 4B can also power two displays at a time.
Get the Pickcel digital signage software on your Raspberry Pi
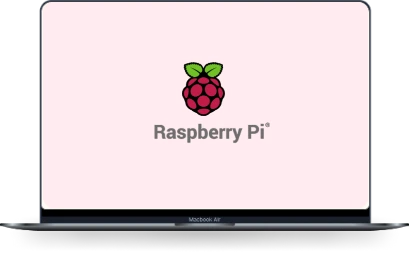
Required Raspberry Pi Accessories
- Raspberry Pi 4 Model B
- Minimum of 8GB SD Card
- Desktop/Laptop (Windows, Linux, Mac)
- USB keyboard
- SD Card reader
- HDMI Cable
- Power adaptor

Steps to get started with Pickcel’s Raspberry Pi Digital Signage Software
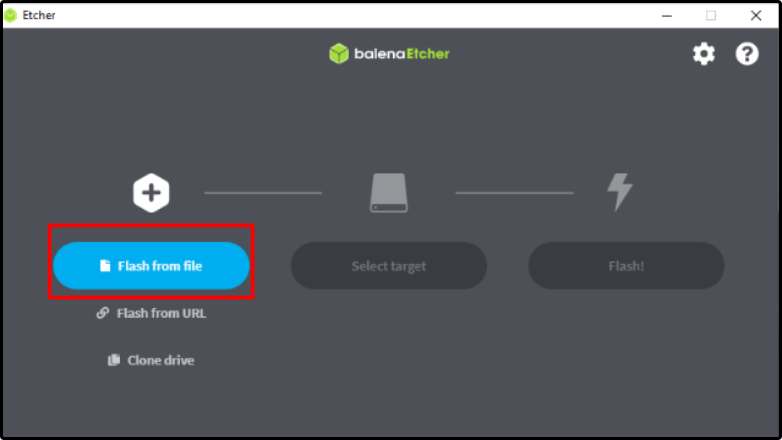
1. Prepare SD Card
Pickcel provides a pre-installed Raspberry Pi image file, which needs to be downloaded and installed on an SD card.
-
Download the IMG zip file (pickcel.img.gz)
Download
- Download the balenaEtcher tool from here and install this tool on your desktop. This tool is supported on Windows, MacOS and Linux also.
- Insert the SD Card into the SD Card reader (You may require an external USB SD card reader). Plug the SD Card into your System
-
Launch the balenaEtcher App,
- Click on “Flash from file”, and select the downloaded pickcel.img.gz file.
- Select SD Card as the target and click on Flash
- Wait for the Flash to complete the process
2. Setup the Raspberry Pi on your digital signage screen / TV
- Insert the SD card into your Raspberry Pi
- Connect the Raspberry Pi with the HDMI cable and Power adaptor
- Connect your HDMI cable to the television/display HDMI port in with the HDMI cable and ensure that the right HDMI source is selected
-
Connect a USB keyboard on one of the USB ports of the Pi
- The keyboard is required for the first time only to configure the wifi network,
- In case you have Ethernet connectivity with DHCP IP address and DNS setup, you may not require any configuration and hence may not require a USB keyboard.
- Power on the Raspberry Pi
- You should see the boot logo of Raspberry Pi OS on your screen
- On completion of the boot, the Pickcel apk would launch automatically
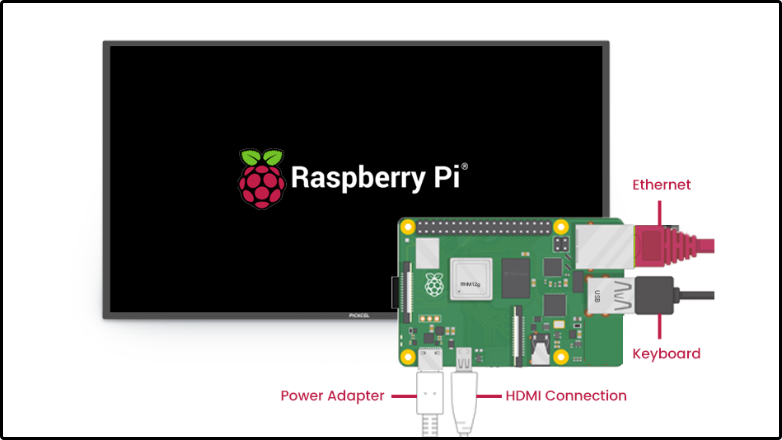
3. Connect to the Internet
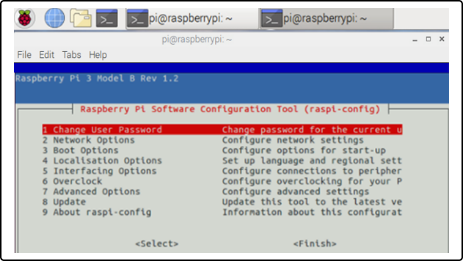
1. In case you have Ethernet connectivity with DHCP IP address and DNS setup, and If the Pi gets internet access over http/https (access to *.pickcel.com), you should see the Pickcel registration screen.
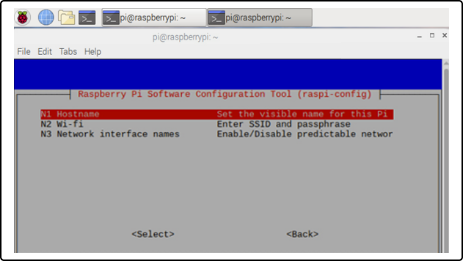
2. In this case, you may not require any configuration and skip the below step.
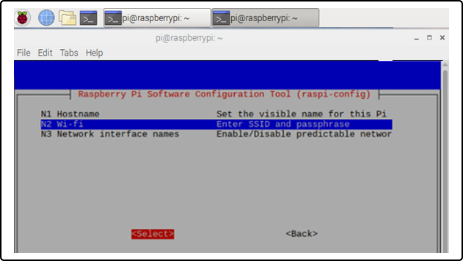
3. Once the boot is complete and you a see Pickcel app screen with no internet error, On your Keyboard use Ctrl + Shift + N to open raspi - config screen
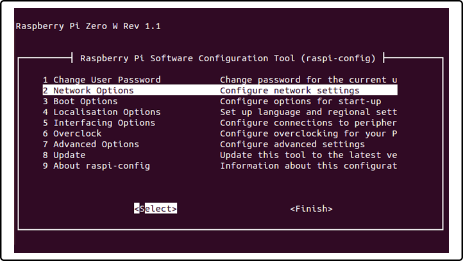
4. Select from the Network Options using arrow key of keyboard
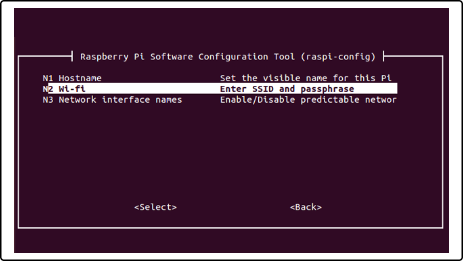
5. Select from the Wi-fi options
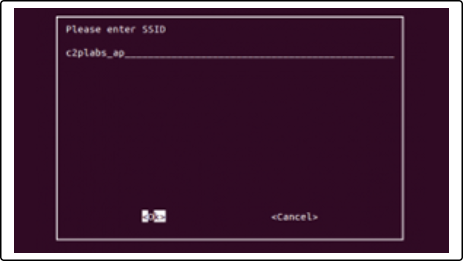
6. Type 'SSID' and press Enter
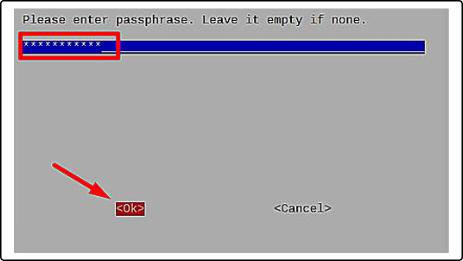
7. Enter the Passphrase (Password). Leave it empty if none. And, press Enter
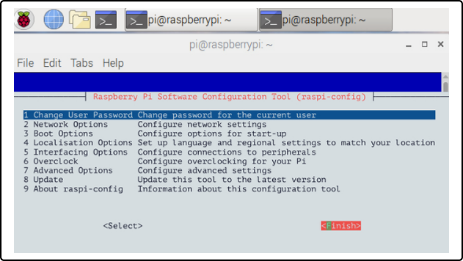
8. Click on 'Ok' and on raspi - config screen click on 'Finish'. This will restart the device and launch Pickcel automatically and display the Screen Registration code.
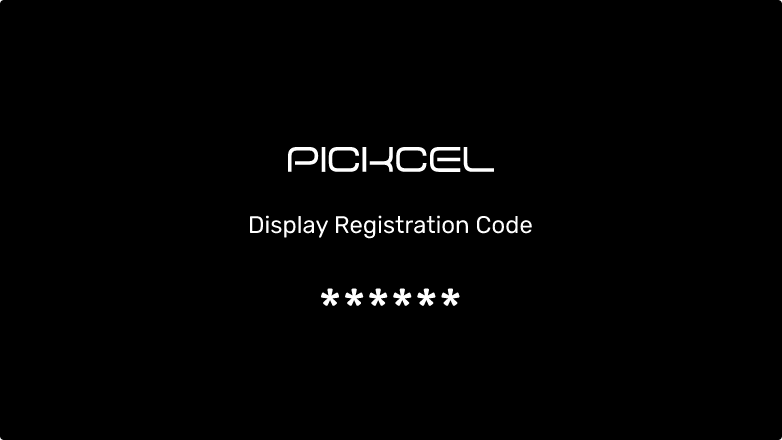
4. Register at Pickcel Console
- Register/Login at console.pickcel.com
- After network configuration, if the Raspberry Pi OS gets internet access and can connect to the Pickcel cloud, you will be able to see the Pickcel display registration screen.
- Add the display by following these steps.
- For further guide refer to the Pickcel knowledge base.
Industries That are Powered by Raspberry Pi Digital Signage Solution
We at Pickcel cater to our clients' diverse requirements and create custom-made Raspberry Pi digital signage software.

Impressive Apps & Widgets to Keep Your Digital Signage Up-to-date
Get real-time, relevant, informative and beautiful contents with
Pickcel digital signage Apps.
It's time for you to get a demo!
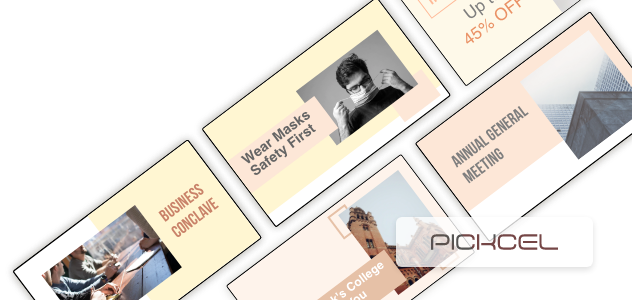
Frequently asked question
Digital signage is primarily used for mass communication. Whether it is to relay useful information like weather data, traffic updates, schedules or bulletins, or broadcast digital menus, flight departures/arrivals, or display marketing & promotional content (like ads, discounts, etc.), digital signage has an incredibly wide range of applications that pertain to almost every possible industry.
Raspberry Pi is a tiny credit-card size computer which when connected to any display or TV can impart its computing functionalities to the otherwise dumb screens. It acts as a media player allowing digital signage software to run on it. The Raspberry Pi digital signage OS supports images, videos, custom apps, RTSP video streaming, etc.
All the steps mentioned above in detail will help you out step by step in setting up and using Raspberry Pi Digital Signage.
You can download the latest version of Pickcel's digital signage software for Raspberry Pi here.
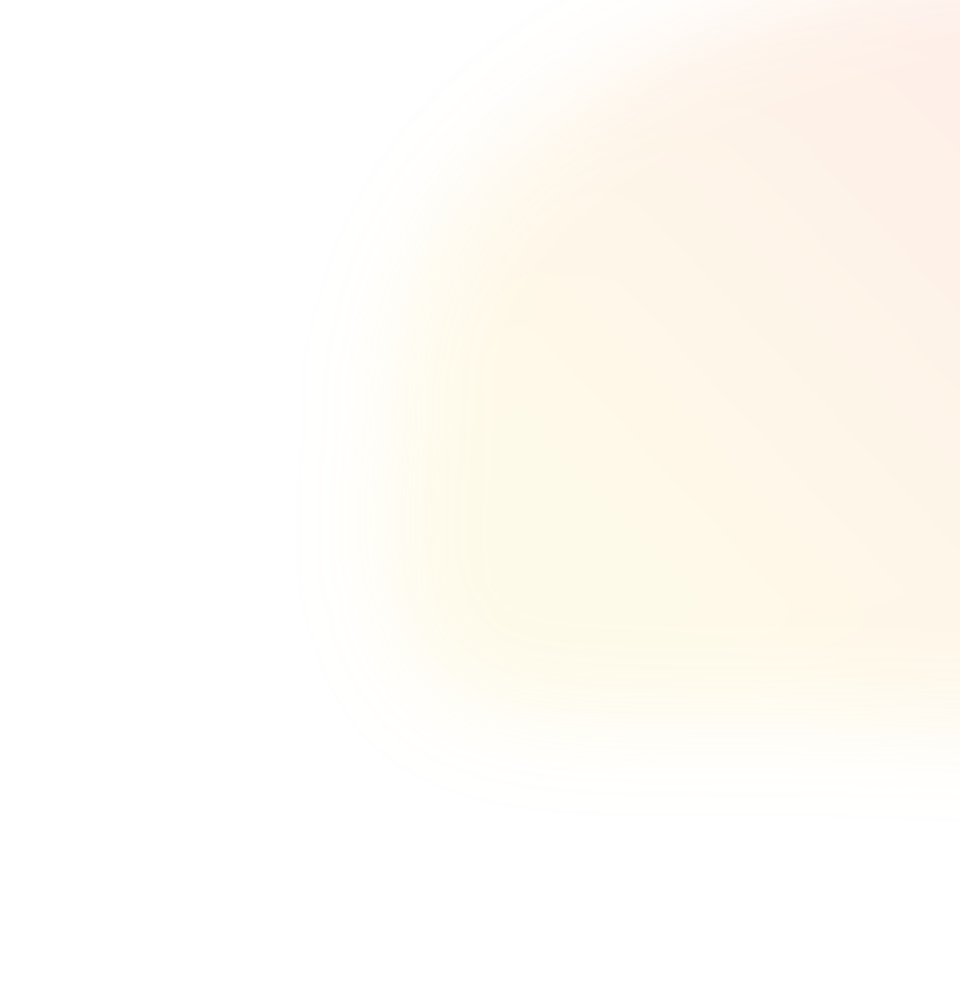




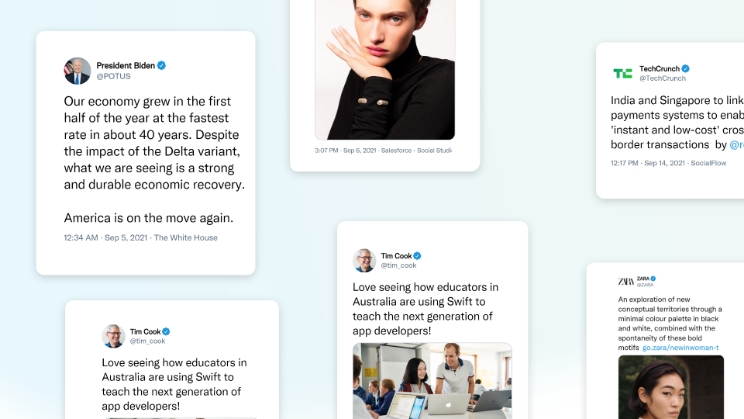
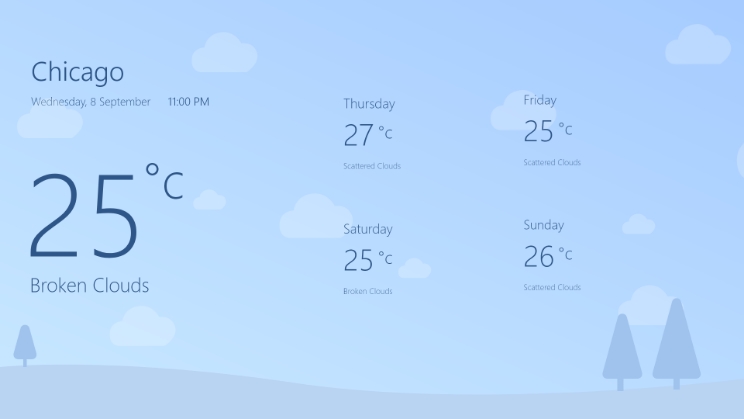
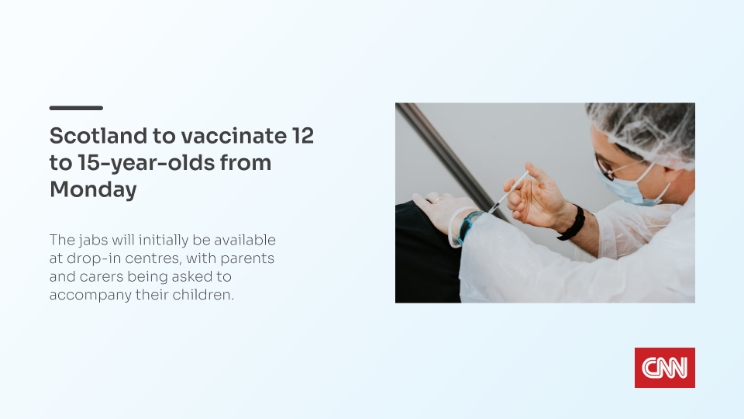







 Schedule Callback
Schedule Callback Schedule Demo
Schedule Demo