Fire Stick 101: What is the Amazon Fire Stick? | FireStick Setup (2024 Guide)

The Amazon Fire Stick is a member of the Amazon streaming devices cluster which includes the Amazon Fire TV Stick (comes in four variations) and the Amazon Fire TV cube.
The Amazon fire stick looks like a USB flash drive, only slightly bigger. It is an external media player that can turn any regular TV or monitor with an HDMI port into a Smart TV.
The primary difference between a Smart TV and a regular TV is that the former can connect to the internet (like a mobile or laptop) while the latter cannot. Therefore, if you own a Smart TV, you are not required to have a Fire Stick since the Smart TV can connect to your internet source directly.
People getting started with Fire Stick often face confusion: are Fire Stick and Fire TV Stick the same thing? The answer is a solid 'Yes'. For branding purposes, Amazon has labelled the fire stick devices as Amazon Fire TV Stick.
Currently, there are four variants of the Amazon Fire TV stick:
- Fire TV Stick
- Fire TV Stick Lite
- Fire TV Stick 4K
- Fire TV Stick 4K Max
While both the Fire TV Stick and Fire TV Stick Lite are compatible with HD (high-definition) TVs, the Fire TV Stick 4K and Fire TV Stick 4K Max are optimised for 4K Ultra-HD TVs, but can still work with non-4K screens. However, the full 4K resolution experience is only available on 4K-capable TVs.
Amazon Fire TV Stick Models: A Comprehensive Comparison
Amazon Fire TV Stick
The standard Fire TV Stick delivers the same 1080p HD streaming quality but includes a full Alexa Voice Remote with TV controls. This allows users to control the TV's power, volume, and channels, making it a more versatile option. With support for Dolby Atmos audio, this model offers better sound quality, making it ideal for users who want a more immersive experience.
Key Features:
- Price: From $39.99
- Latest Generation and Release Year: 3rd Generation, 2020
- Best for: HD streaming + TV control, Digital Signange
- Video Quality: 1080p with HDR10, HDR10+, HLG
- Storage: 8GB
- RAM: 1GB
- Remote: Alexa Voice Remote (with TV controls)
- Design: Compact stick, plugs into HDMI
Amazon Fire TV Stick Lite
The Fire TV Stick Lite is Amazon’s budget-friendly streaming device that offers 1080p HD streaming with HDR support. While it provides the same performance as the standard Fire TV Stick, the Lite model comes with a simplified Alexa remote that does not include TV controls like power and volume. It’s perfect for users who want affordable HD streaming without the need for full remote control functionality.
Key Features:
- Price: From $29.99
- Latest Generation and Release Year: 1st Generation, 2020
- Best for: Basic HD streaming, Digital Signange
- Video Quality: 1080p with HDR10, HDR10+, HLG
- Storage: 8GB
- RAM: 1GB
- Remote: Alexa Voice Remote Lite (no TV controls)
- Design: Compact stick that plugs directly into the TV's HDMI port.
Amazon Fire TV Stick 4K
The Fire TV Stick 4K is designed for users with 4K TVs, offering 4K Ultra HD resolution and support for advanced HDR formats like Dolby Vision. With more RAM and WiFi 6 compatibility, this model can handle more demanding apps and faster streaming speeds. It’s the best option for users who want to enjoy 4K content without breaking the bank.
Key Features:
- Price: From $39.99
- Latest Generation and Release Year: 2nd Generation, 2023.
- Best for: 4K Ultra HD streaming + enhanced HDR, Digital Signange
- Video Quality: 4K with Dolby Vision, HDR10, HDR10+, HLG
- Storage: 8GB
- RAM: 2GB
- Remote: Alexa Voice Remote (with TV controls)
- Design: Stick with HDMI extender, plugs into HDMI.
Amazon Fire TV Stick 4K Max
The Fire TV Stick 4K Max is Amazon’s most powerful streaming stick. It offers all the features of the standard 4K model but adds a faster processor, more storage, and support for WiFi 6E. This makes it ideal for power users who need top performance, whether for streaming or running more resource-intensive apps. The 4K Max also supports the Fire TV Ambient Experience, allowing users to display photos, artwork, and more on their TV.
Key Features:
- Price: From $59.99
- Latest Generation and Release Year: 2nd Generation, 2023.
- Best for: 4K Ultra HD streaming + enhanced performance, Digital Signange
- Video Quality: 4K with Dolby Vision, HDR10, HDR10+, HLG
- Storage: 16GB
- RAM: 2GB
- Remote: Alexa Voice Remote (with TV controls)
- Design: Stick with HDMI extender, plugs into HDMI
Here is a chart showing a comparison between these Amazon Fire stick devices:
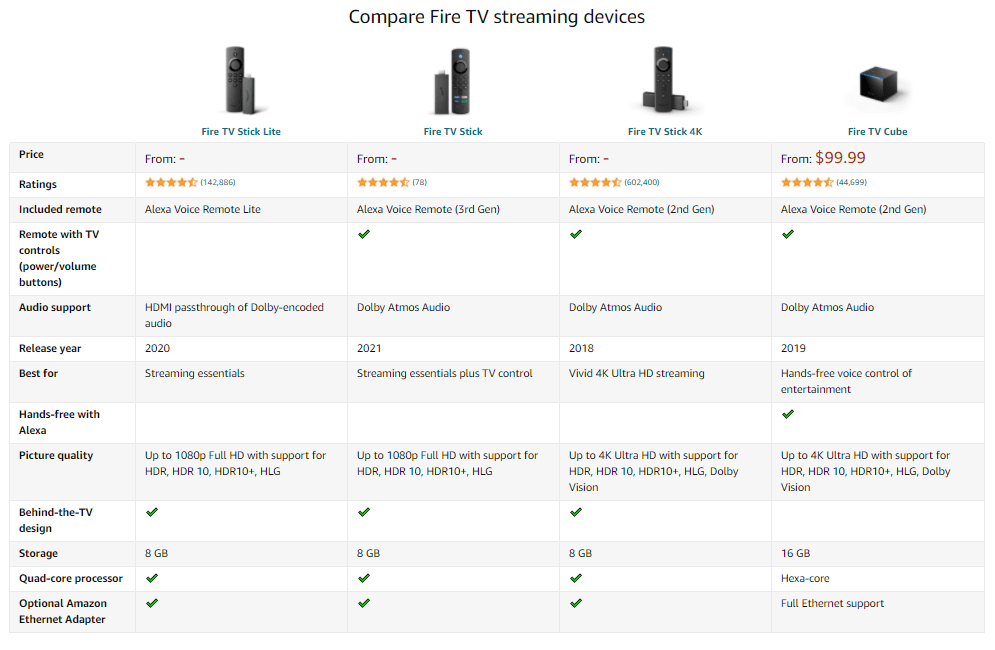
Image: Amazon
Here is the source for further exploration: Comparison Table for Fire TV Devices.
What is the Amazon Fire TV Stick 3rd generation?
As of 2024, the Amazon Fire TV Stick 3rd generation is the latest model, running on Fire OS 7 and Android 9. The Fire TV Stick Lite, introduced with the 1st generation, also operates on Fire OS 7 and Android 9. The Fire TV Stick 4K and 4K Max, both in their 2nd generation, are the most recent models, running on Fire OS 8 and Android 11.
The Alexa remote control of the 3rd generation Fire TV Stick comes with pre-set app buttons for four highly popular OTT platforms: Amazon Prime Video, Netflix, Hulu, and Disney+. This is to allow you faster browsing of contents. The remote control also has TV power and volume control buttons.
The UI design of the new Fire is comparable with that of the Amazon Fire TV (Amazon's Smart TV). It is designed for easier navigation and also offers improved content suggestions.
The new Amazon Fire TV Stick 3rd generation also allows creating separate user profiles, a feature that is available in Fire TV Stick Lite and Fire TV Stick 4K, but is unavailable in the 2nd generation of Fire TV Stick. Dedicated user profiles offer a personalized user experience. It means that each user can have their own dedicated watchlists, content recommendations, streaming history, customized apps & channels, etc. Amazon allows up to six user profiles per Fire TV Stick; of them, four profiles can be Amazon kids profiles.
What comes with the Amazon Fire TV Stick?
The Amazon Fire TV Stick package includes the following:
- Fire TV Stick
- Alexa Voice Remote.
- Power adapter
- HDMI extender
- Two AAA batteries for the remote
- User guide
- Power cable
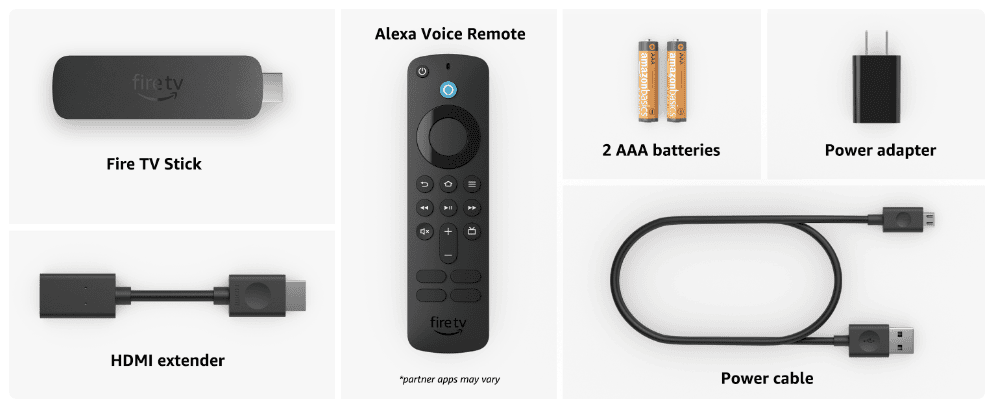
What does Fire Stick do?
The Amazon Fire TV Stick helps you to connect your TV to the internet. Therefore, the answer to 'what can the Fire Stick do' is: 'almost everything that can be done with the internet'! This includes:
- Streaming movies, music videos, TV shows
- Viewing live content like the news, weather, etc.
- Retrieving any kind of information from the web (via Alexa voice search)
- Accessing social media platforms like Facebook, Twitter
- Playing games
- Using TV as digital signage ((if you have run a business, you will love this application!)
Read our blog:How to use digital signage on TV
Besides the above mentioned uses, your Alexa remote can also be paired with other Amazon smart home devices to control and manage them using voice inputs.
How does Fire Stick work on TV?
The Amazon Fire Stick is a plug and play streaming device. You simply plug in the Fire Stick to your TV, follow through the Fire Stick set up instructions and voila! Tens and thousands of contents are at your fingertips.
However, there are two things you need to check before installing a fire stick to your TV:
1. Internet connectivity: Wireless internet connectivity is a must-have for the Fire Stick to work. The Amazon Fire TV Stick supports Wi-Fi and also optional ethernet adaptor. High speed internet connectivity is recommended for seamless streaming of HD content.
2. Amazon account: You need to have a registered Amazon account to operate your FireStick. A basic Amazon account is free and will be enough to set up your Fire Stick. However, if you have an Amazon Prime account you will get access to some exclusive free content.
How to Install a Fire Stick?
The Fire Stick set up is not a very complicated or time-consuming process. It is broadly a 4-step process:
1. Plugging and powering
- Take the USB power cord (comes with the package) and plug it to the micro-USB port of the Fire TV Stick.
- Insert the other end of the USB cable into the power adaptor.
- Plug the Fire Stick into the HDMI port of your TV (You can find the HDMI port at the back of the TV)
- Connect the adaptor to a power source and switch it on to boot up the Fire TV stick.
- Switch on the TV and select the HDMI channel number (make sure to select the same HDMI port number on your TV as the HDMI port where you have plugged in the Fire stick, for example, HDMI 1, HDMI 2, and so on.)
2. Fire Stick remote pairing
There is no need to pair the Amazon fire stick remote separately, it should start working as soon as the Fire Stick becomes operational, that is, when the Amazon Fire Stick logo is shown on the TV screen.
Further instructions to set up the Fire TV Stick will be shown on the TV screen as you proceed.
What if the Fire TV Stick remote is not working?
It is unlikely, yet not impossible that your brand-new Alexa remote will not work. However, if your Fire Stick remote is not working, the first thing you need to check is whether you have inserted the batteries properly. Pull out the batteries and insert them again. Try operating the remote.
If there is no change, then unplug your Fire TV Stick and after a minute or two, plug it back to your TV.
If your Fire Stick remote is still not working, you may need to pair the remote manually. Don't worry, it's no biggie! Just press and hold the Home button in the remote for about 10 seconds. This will take you to the Discovery Mode and the remote will then pair automatically with your Fire TV Stick.
You will see the "Press to start" instruction on the TV screen when the remote is successfully paired.
Under rare circumstances, Fire Stick remote pairing may require two to ten attempts of long-pressing your Home button. Therefore, do not give up if the fire stick remote doesn't work on the first attempt.
For those wanting to reset the Fire Stick remote, this Amazon guide will be useful.
There is another solution that you can try if your Fire Stick remote is not working. You can download the Fire Stick Remote App on your smartphone or tablet and convert your mobile device into remote control. The app is available in both Google and Apple app stores.
3. Getting Fire TV Stick connected to the internet
As part of the fire stick set up process, you will be asked to select your language preference. The TV screen will itself guide you on what buttons to press on your Alexa remote.
Once you have selected your language, the next step will be connecting your Fire TV Stick to the Wi-Fi source. Connecting your Fire TV Stick to the internet works the same as connecting any other device (laptops, mobiles). You will have to select your Wi-Fi network and input your password.
4. Registering with Your Amazon account
As mentioned earlier, you need to have an Amazon account to operate your Fire TV Stick. If you are already a member, then simply sign in to your account to get started. If not, you need to create an Amazon account first by clicking on the 'I am new to Amazon' option.
If you have purchased your Amazon Fire TV Stick via Amazon itself, the Fire Stick will come pre-registered with that Amazon account from which you have made the purchase.
Congratulations! You have now successfully converted your TV into a Smart TV and there is a full range of Amazon Fire TV Stick functionalities that you can now explore.
The Final Few Steps of Fire Stick Set Up
The last two steps of setting up your Fire TV Stick are optional.
Saving Wi-Fi password to Amazon account: The final two steps are optional. Once you are logged in to your Amazon account, you will get an option to save your Wi-Fi passwords to Amazon. Click 'Yes' if you have or plan to buy other Amazon devices registered with the same Amazon account.
Setting Parental Controls: Parental controls are basically there to prevent kids from making accidental purchases, and activities. Enabling parental controls means you will require to set a PIN and you will have to enter that PIN every time you open an app, stream content, make digital or physical purchases, etc. However, Parental controls do not apply to voice purchasing with Alexa skills.
Once you are through the above steps, you will find the options 'Get Started' and 'No Thanks'. If you wish to browse apps and download them, click on 'Get Started'. If you want to add apps later, click on 'No Thanks'; it will take you to the home screen.
The Fire Stick Set up process has a few more steps if your Alexa Remote has TV Controls
If your Fire TV Stick remote has volume buttons in it, that means your remote has TV controls, meaning you will be able to increase/decrease the volume of TV with your Alexa remote (which otherwise is controlled by your TV remote).
If your Fire TV Stick comes with a remote with TV control, you will be shown this message on your TV screen:
"We'll be playing music during the next step. Please make sure the volume is turned up, then continue".
When you see this instruction, turn up the TV volume sufficiently with your TV remote, then click 'Next'.
Further instructions will ask you to toggle the volume Up/Down button. When you do so, you will notice that your Alexa remote is now able to change the volume. When you understand that your Fire TV Stick remote can change your TV volume, click on 'Yes'. You will see the message on your TV screen: "Your Fire TV remote is now successfully set up."
Click on 'OK' to complete the set up of your Fire TV Stick.
What is on Amazon Fire TV Stick? Apps on Fire TV Stick
What is on Amazon Fire Stick? Well, nearly everything that you can ask for; entertainment content, live content, games, social media, web browsing applications...you name it!
All you have to do is install the apps of your choice from the Amazon Store. Some apps on Fire Stick come pre-installed.Most Fire TV Stick apps are free to download from the Amazon app store. However, that does not necessarily mean that you can enjoy all of those apps for free. Remember, free to download is not the same as free to use. Here are some of the different types of apps on Fire Stick:
- Apps that are completely free to use
- Apps that are partially free (some contents are free; remaining can be availed only by paid members)
- Apps whose contents are free but these apps interrupt streaming by frequent ads. To remove these ads, you have to be a paid subscriber.
- Apps that have individual content purchase model (for example, you can buy or rent single movie, single game, etc.)
- Fully paid apps, that is, apps which require subscription to access all of its contents. However, many fully paid apps offer free trials for a limited period.
There are thousands of apps on Fire Stick to choose from, both free and paid. In the following, we list down the most popular ones.
- Entertainment apps:
- Kid's TV:
- Music apps
- Sports
- News
- Games
Free: Youtube, Pluto TV, Tubi TV, Cinema HD, CatMouse APK, Cyberflix TV, Typhoon TV, Crackle, Titanium TV, Vudu (partially Free), IMDb TV (for US only), Freeflix HQ, VRV, Popcornflix, Xumo, Kodi, BBC iPlayer (UK only)
Paid: Netflix, Amazon Prime, Hulu, Disney Plus, HBO max, Discovery Plus, Paramount Plus, Crunchyroll, Philo, fubo TV, Sling TV
Apart from these, there are hundreds of other Fire Stick apps for movies and entertainment. You can find them here.
Free:Cartoon Network (partially free), Lego Channel, PBS kids, The Roku Channel, Popcorn Flix kids,
Paid:Boomerang (US only), Amazon Kids,
Free: Spotify (limited features free), Tune In, Pandora, Twitch, Shazam (paid versions also available),
Paid: Tidal Music, Google Play Music, iHeartRadio
Free: Live Net TV, Freeflix HQ
Paid: ESPN, Sportz TV, Fite (some content free)
Free: Haystack TV, Local Now, Amazon's News app
Paid: BBC News, Sky News, Fox News, MSNBC, CNN, Bloomberg, USA Today, ABC News
Free: TV chess, Asphalt 8, Twitch, PBA Bowling Challenge
Paid: Star War: Knights of the Old Republic, Minecraft, Prince of Persia, Stranger Things: The Game, Vendetta Online, Badland
How to Install Apps on Fire Stick?
Finding an app on Fire Stick can seem to be a little overwhelming at first, considering the huge collection that Amazon has to offer. However, if you have specific apps in mind, you can download them under Find> Search. You can always use the Alexa remote to voice search your app. Just press the Microphone button and call out the name of the app.
If you want to browse from all the available Fire TV Stick apps, then go to Find> App Store and select your desired category or select 'All Categories'.
Pros of Using Fire TV Stick for Digital Signage
- Cost-Effective: The Fire TV Stick is an affordable solution for setting up digital signage compared to traditional digital signage hardware.
- App Support: Apps like Pickcel Digital Signage, available on Amazon, can transform the Fire TV Stick into a versatile digital signage tool, providing flexibility for a wide range of signage needs.
- Portability: The compact design allows for easy transportation, making it suitable for mobile or temporary digital signage setups.
- Remote Management: It can be controlled remotely through Amazon Alexa or Pickcel app, providing convenience for updating and managing content from a distance.
Cons of Using Fire TV Stick as Digital Signage
- Limited Storage and RAM: Fire TV devices have limited internal storage (usually 8GB) and RAM (1-2GB), which may hinder performance if running multiple apps or large media files for signage.
- Limited Software Optimization: Unlike purpose-built media players, the Fire TV Stick receives general software updates, which may not always enhance digital signage performance, potentially impacting reliability for signage deployments.
FAQs
Does Amazon Fire Stick work on any TV?
No, the Amazon Fire TV Stick works only with HD (High Definition) TVs having at least one HDMI port. However, on the brighter side, most new age non-smart TVs satisfy both the requirements. So, unless your TV is a decade old, chances are that your TV will be compatible for Amazon Fire Stick.
However, if you are wondering about the brand of TV, surely Amazon Fire Stick works on any TV brand.
It is also important to note here that Smart TV users do not need Fire Stick as they already come with pre-installed streaming media player.
Are Fire TV Stick remotes interchangeable?
Just like the Fire Stick itself, the remotes that come with it differ slightly in their design and functionality.
Sorry to disappoint, but the Fire Stick remotes are not entirely universal, meaning it will not be compatible with just about any TV or even fire stick device. However, in some cases the Fire Stick remotes can be interchangeable.
Amazon specifically mentions which fire stick remote is compatible with which device here: Amazon Fire TV and Alexa Devices Compatible with Fire TV Remotes.
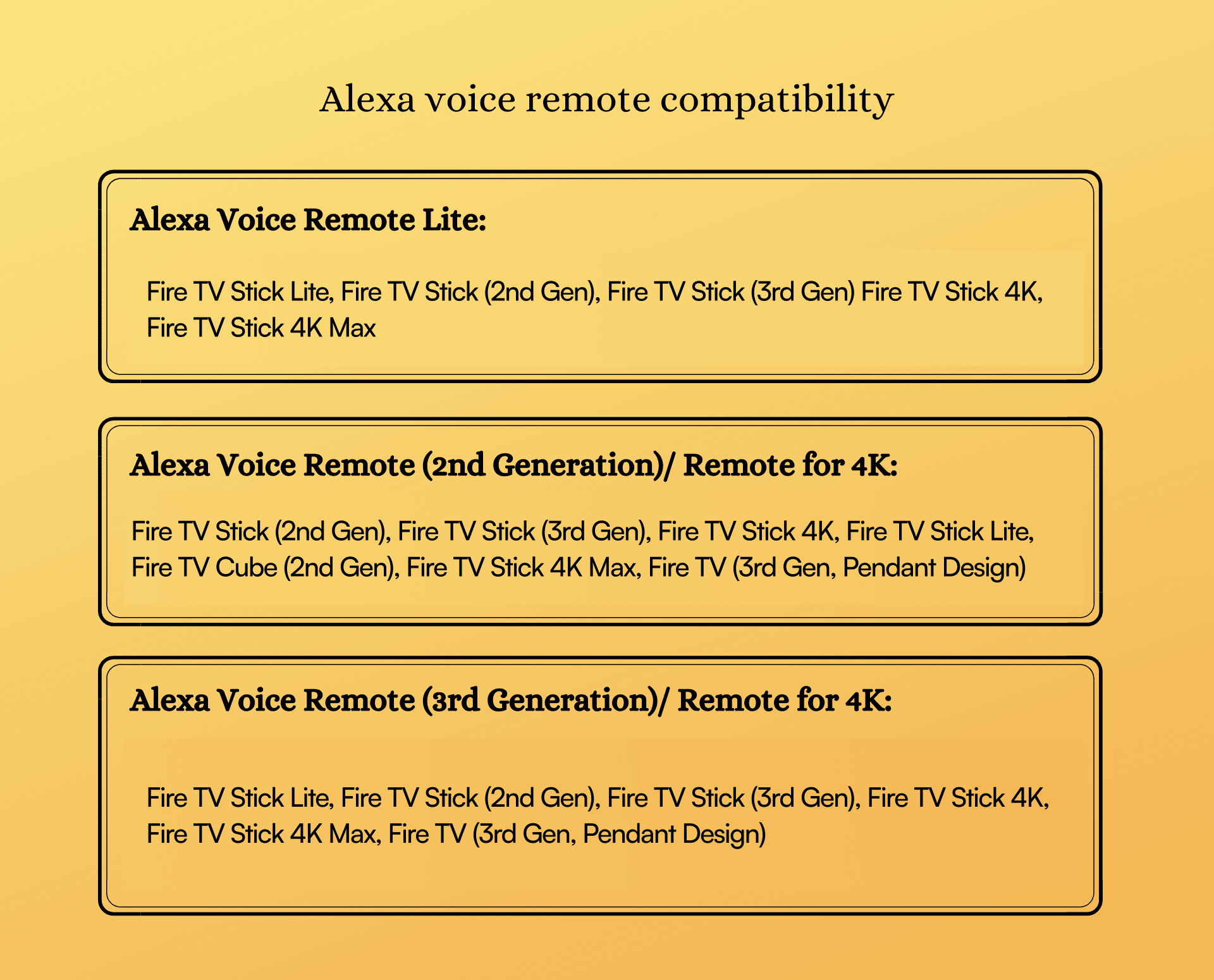
Where can I buy Amazon Fire Stick?
Amazon Fire Stick is widely available in many countries. You can order it from Amazon itself. Some of the other popular online platforms where you can buy Amazon Fire Stick include Best Buy, Walmart Home Depot
Does the Amazon Fire TV Stick offer free apps?
Absolutely! The Amazon Fire TV Stick offers plenty of free apps for movies, TV shows, live channels, music, games, productivity, web browsing, and other uses. To learn more scroll up to the section 'What is on Amazon Fire TV Stick? Apps on Fire TV Stick'.
Is there a Fire TV Stick remote control app? What does it do?
Yes. If your Amazon Fire TV Stick remote stops working or doesn't pair during the initial set up (even after several attempts as mentioned above in the article), you can download the Fire Stick Remote App from the Google Play store or the Apple store. This app will let your mobile phone control your Amazon Fire TV Stick.
What is screen mirroring? Can Fire Stick be used for screen mirroring?
Screen mirroring essentially means projecting the screen of any device (laptop, tablet, mobile phone) on bigger screens like TV monitors, large commercial screens, etc. Only smart TVs can pair with other devices for screen mirroring.
Amazon Fire Stick can turn any regular TV or commercial screen into a Smart TV. Therefore, it can be used for screen mirroring as well. You can check out this guide on How To Mirror A Phone, Mac, Or PC To A Fire TV Stick.
What is digital signage? How can Amazon Fire TV Stick be used for digital signage?
A digital signage is any digital screen that is used for public or commercial display of contents or signs. Digital signage are commonly used by businesses for branding and marketing, by organisations and institutions for internal communication & information dissemination, as well as public sectors and transportation industries for various useful functionalities.
Digital signage screens can be commercial LCD/LED screens, video walls, or even our very domestic TV screens (as long as it has smart TV features).
Amazon Fire TV Stick is a media player device that can impart smart TV features to a non-smart TV. Hence, if you are looking forward to setting up a digital signage network for your business, your Amazon Fire TV Stick can ease things for you. Pickcel digital signage software helps to manage the contents on your screen. You can download the Pickcel digital signage app from the Amazon app store for free.
Pickcel has been powering 80,000+ screens across 30+ countries in the world through its cloud based digital signage software solutions.