
Dec 22 2022
5 min read

Sharing local weather updates and forecasts on digital screens is common among worldwide organizations. It works great for brands because it enhances audience engagement with useful content.
Weather is a piece of information that should always be available to us. It’s true that today, our mobile home screens are always showing us live weather updates. But adding weather feeds to your digital signage can make it aesthetically appealing alongside providing necessary infotainment.
But many digital signage owners are confused about how they can bring live weather feeds on screen.
This blog will explain two of the easiest ways to add weather to any digital screen:
Adding the live weather to your digital signage using the Pickcel Weather App
Showing RSS weather feeds on digital screens with the Pickcel RSS Feeds App
If you are reading this post, I can safely assume that you must already use digital screens for your business. In that case, I can suggest you get a digital advertising software that will make it easier for you to get any content up and running on your screens in a flash of seconds.
For example, Pickcel’s digital signage software has 60+ content apps in the App Store. These apps are available to all Pickcel users for free. One such free app is the Pickcel Weather App.
The Pickcel Weather App allows you to display real-time weather updates on your digital signage. Keeping your screens up-to-date doesn’t require any manual intervention. The app auto-populates the screen with live weather information and weather forecast.
There is no need to create any software program or connect with any third-party weather apps to send the weather feeds to your screens.
The Pickcel software also houses some ready-to-use compositions with the weather app.
Composition is nothing but how your digital signage contents are presented on screen. You can divide your screen space into multiple zones and play different content in each zone.
You can create a composition from scratch. But, with the digital signage templates, the same work gets 2X faster.
Imagine your screen is running blank and you need a quick content to keep the screen from idling away. That’s when you can edit these templates and immediately push the content on your screens.
Here are some composition templates with the Pickcel live weather app that you can use for your digital signage screens:
**Composition Template 1:** A two-zone composition shows the weather app in landscape mode with live BBC news feeds on the footer. The visuals show a clear blue sky with weather details like time, date, and weather forecast.


**Composition Template 2:** Live weather feeds are shown in a vertical layout along with a company brand logo.


**Composition 3:** A three-zone composition shows the Pickcel Weather app along with brand information in vertical zone & scrolling text on the footer.


**Composition Template 4:** The live weather app is presented in a full-screen landscape mode. The composition has a single-zone layout with no other content display.


Setting up the Pickcel Weather app is a cakewalk, even for a layman. Here’s how it works:
Register with Pickcel by going to console. Use your Google profile or your email address and get access to the dashboard.
Pickcel offers a free trial for 14 days offering all its features to the users.

Once you are logged in, you can find a long list of content applications under the **App** module (yes, all these apps are free!)
Find the Weather app (type ‘weather’ in the search bar for easy discovery) and click on the **Create App** button (appears on hover). You will reach the app creation window.

To create free weather feeds for your digital signage, first give your app a name in the ‘App Name’ field. The app name will help you identify your weather app from the media after it gets saved there.
Next, set the location for which you want to fetch the weather data. Simply start typing your city or area name in the ‘Location’ field and auto-suggestions will appear from Google maps. Select your desired location.

After that, there are a set of parameters that you will need to define before adding the weather to your digital signage.
**Temperature unit**
Celsius is the temperature unit that’s mostly used across the globe. But a few nations, like the United States, use the Fahrenheit scale. The Pickcel app can display the weather on your screen in both °C and °F. So, when you are showing the weather info on your screens, choose the temperature unit depending on your region.
**Weather forecast**
You can **Show** or **Hide** the weather forecast on your digital screens. The app fetches a four-day forecast.
**Animation**
The Pickcel app makes the weather feeds on your digital signage look appealing with interesting and dynamic animation effects.
For instance, if the current weather in your location is rainy, you’ll see it drizzling in your screens as well. On a bright sunny day, your screens will show you a cheerful view of flying birds and a bright orange sun. Isn’t it amazing?
Weather animation is an optional feature (you can enable or disable it anytime.)
**Language**
The Pickcel app allows you to display the weather feeds in four different languages― English, Japanese, Spanish, and Portuguese.
Pickcel can also customize the weather app in any language. Contact us if you need to show your weather feeds in regional languages.

Once you are done with selecting the above visual features, choose a screen layout based on your display size & orientation.
The app is responsive; you can display the weather app in landscape mode, or in portrait layout, or as a footer.
Choose any layout option from the top options and click **Preview** to check if your selections so far are in sync with your brand aesthetics. Change if needed and hit the **Create App** button.
The custom weather app will be saved in the **Media** module of your Pickcel dashboard.

The app is created finally. But what about displaying it on the screens? How does that work?
Well, go to the **Composition** module on the dashboard, and then:
Add Composition > Select a Layout > Add Media (Weather app and any other app[s] as per your composition layout) > Preview & Save Composition
To understand composition creation better, watch this video:
Finally, to add the weather to your digital signage screen, choose Publish on the dashboard.
You will get 3 options:
**Quickplay:** Publish immediately on selected screens.
**Schedule:** Set a timeline and publish for a defined duration
**Default:** Play default content when there is no content scheduled
Select how and when you’d like to play your composition (Schedule, Quick play, or Default). Then select the registered screen(s) where you would like to play the weather, and hit **Publish.**


Another way of showing live weather on digital signage is to use RSS weather feeds. This is similar to using the weather app, but the on-screen presentation of weather feeds will not be as sophisticated and attractive.
Nevertheless, RSS weather feeds are worth exploring.
Check out: Pickcel AQI app to get real-time air quality index (AQI) information for any location on your digital signage screens
The term ‘RSS’ stands for Really Simple Syndication.
In a nutshell, the RSS feeds are nothing but a standardized method of content distribution that helps people to stay clued-up with information of various kinds on various industries and matters.
So, it’s an RSS weather feed when that content feed is about the weather.
It renders two kinds of weather updates. One is about the latest weather news, including alerts and the likes. Another type of RSS weather feeds gives live moment-by-moment updates on atmospheric details like temperature, humidity, and wind speed.
Suggested Read: Top RSS feeds to show on your digital signage
There are many RSS weather feeds that you can subscribe to. Gather the weather update links from the feed website and add the same to your RSS weather feed app to display it on your digital signage.
Find out some of the popular RSS weather feeds from these two sources:
An RSS weather feeds URL generally appears something like this: https://weather-broker-cdn.api.bbci.co.uk/en/forecast/rss/3day/2643123
Since weather data will vary across locations, a **location code** will be added at the end of your RSS feeds URL. For example, in the above RSS URL, **2643123** is the location code for Manchester, GB.

**Steps of customizing the RSS weather feeds URL for any location**
Let’s say you want to show the weather RSS feeds from BBC weather. The feed here is available in 2 forms – a three-day forecast and the latest observations.
To get the feed on your signage screens, follow this.
Like the Weather app, Pickcel also offers a free RSS Feeds app for digital signage. You can use this app to fetch any RSS feed from any website and show it on your screens.
Here is how it works:
Login to the Pickcel console
Go to the **Apps** module > search for RSS Feeds app > click on **Create App**
Add the app name, RSS feeds URL (how to get that, you already know)
Select the slide duration
Choose a background theme to make it look attractive
Finalize the layout and preview to see if it requires any changes
Once you are happy, create the app
Create a composition with your RSS feeds app (same as Weather app)
Select screens & publish the RSS weather feeds on your displays (same as the Weather app)
Now that you have all the answers to ‘how to’ and ‘what to get & from where’, configure the weather app and display it on your digital screens.






Dec 22 2022
5 min read
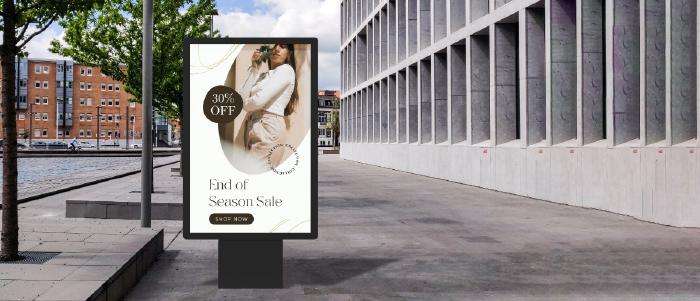
Dec 1 2022
10 min read

Nov 30 2022
9 min read

Nov 23 2022
6 min read
Take complete control of what you show on your digital signage & how you show it.
Start Free Trial Schedule My Demo